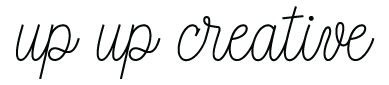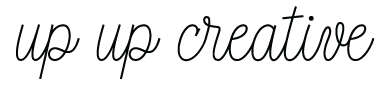How To Use a Character Map
How To Use a Character Map
When you install an OpenType font, you'll see the basic character set right away, and this basic set will be accessible in any program that allows you to create text. This basic set will work in Microsoft Office applications, Adobe software, Apple’s Pages app, and virtually any program with a text editor.
However, not all basic software allows full access to all OpenType features. This means that even though most programs will allow you to use a font’s basic character set (e.g. ABC, 123), not all programs will enable you to use special OpenType features (such as alternates, ligatures, or swashes) automatically.
(OpenType features are like little secret compartments built right into the font file, allowing you to access “expert” features like positional and contextual alternates, standard and discretionary ligatures, swashes, alternate figure sets, and so much more.)
You’ll find the best OpenType support in programs like Adobe InDesign, Illustrator, and Photoshop. Apps like Sketch 3; and Quark XPress 7+. Microsoft Word and Apple Pages have some support. However, please note that cutting software (like Silhouette Studio, Cricut Design Space, SCAL, and others) DO NOT offer OpenType support.
But don't worry. There is an easy way to access any character in the font if you're using software that has limited or lacking OpenType support.
If you’ve turned on advanced font features in software like Word and still can’t access the character you want to access, or if you are hoping to use these OpenType features with a vinyl cutter or other similar machines, you will need two things:
- a PUA-encoded version of the font (email julie@upupcreative.com and we will provide you with this specially encoded version of the font)
- a Character Map app (both Windows and MacOS have character maps built in, or you can download a separate app like BabelMap)
Once you have those two things, use the following instructions.
Using Windows:
- Install the PUA-encoded version of the font as you normally do.
- Open Windows Character Map (or another Windows-compatible character mapping app). This application is included on all Windows computers.
- In Character Map, in the “Font” dropdown, select the font you want to use and make sure the “Advanced View” box is checked.
- In the “Group by” dropdown select “Unicode Subrange.”
- In the “Group By” menu, scroll to the bottom and select “Private Use Characters.” On the left side, you’ll be able to see all the PUA encoded characters.
- To use one of the characters, click “Select” and then click “Copy.” Now you can go to your cutting application and paste the character.
Using MacOS:
- Install the PUA-encoded version of the font as you normally do.
- Open Font Book (or another MacOS-compatible character mapping app). This app is included on all Mac computers.
- Open Font Book and in the “View” menu, choose “Repertoire.” You’ll see all the characters included in the font that you select.
- To use a character, select it and click “Edit” and then click “Copy.” Now you can go to your cutting application and paste the character.